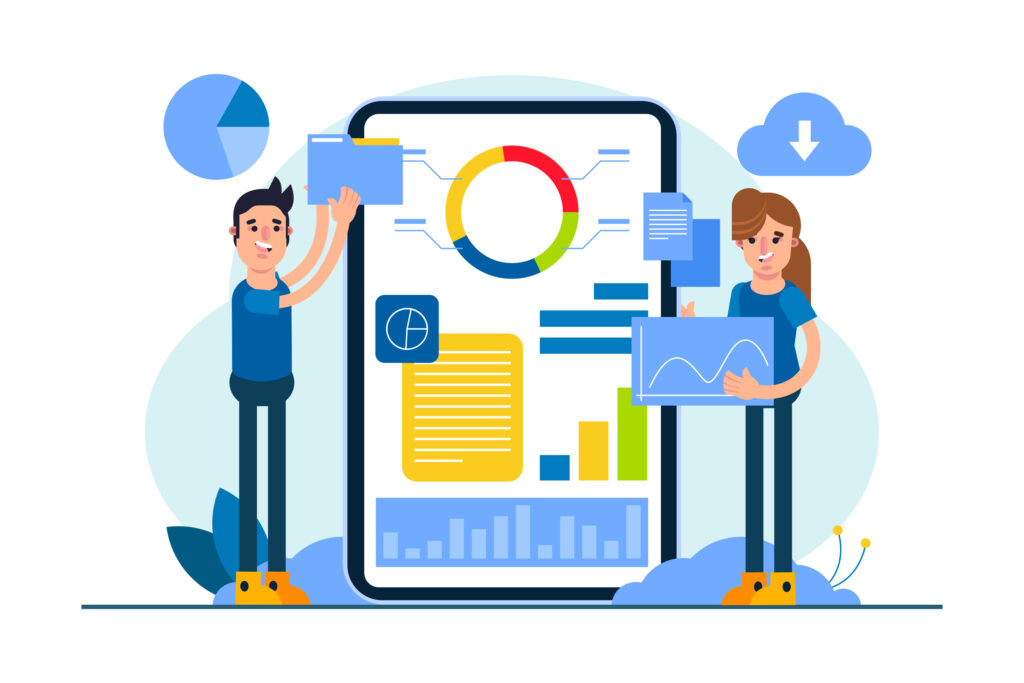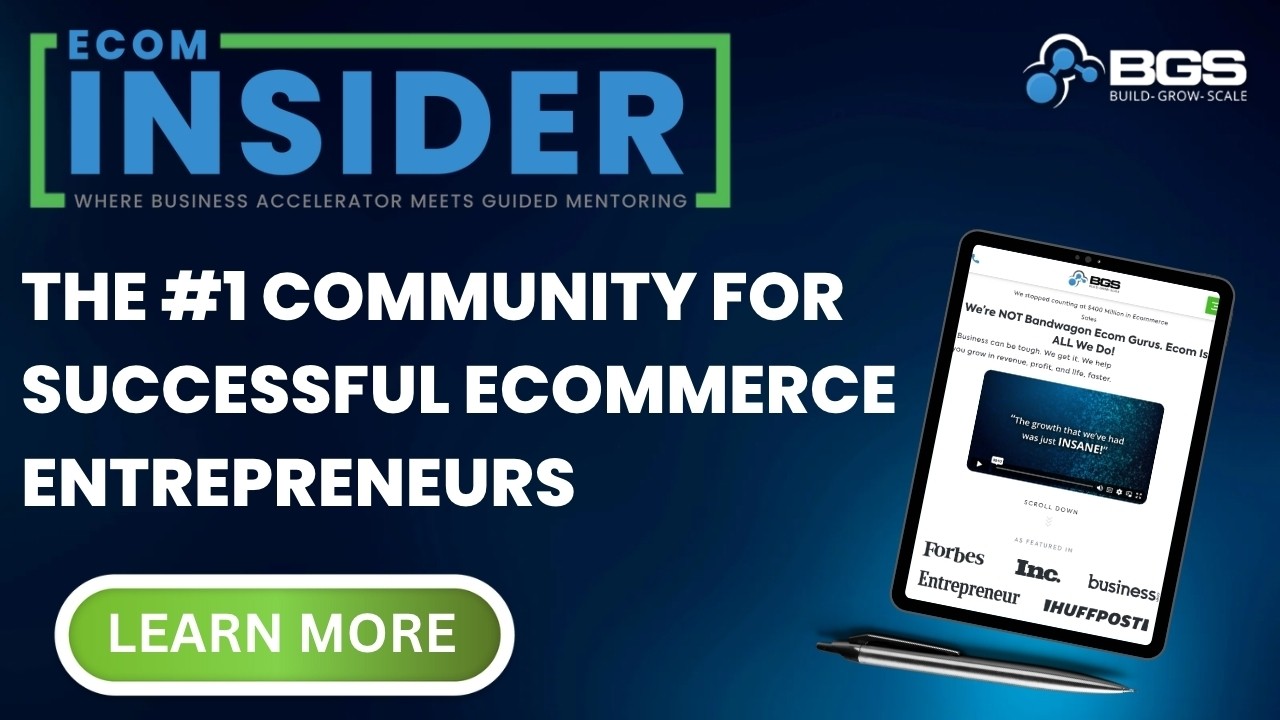How to Install Google Analytics on WordPress: A Beginner’s Guide
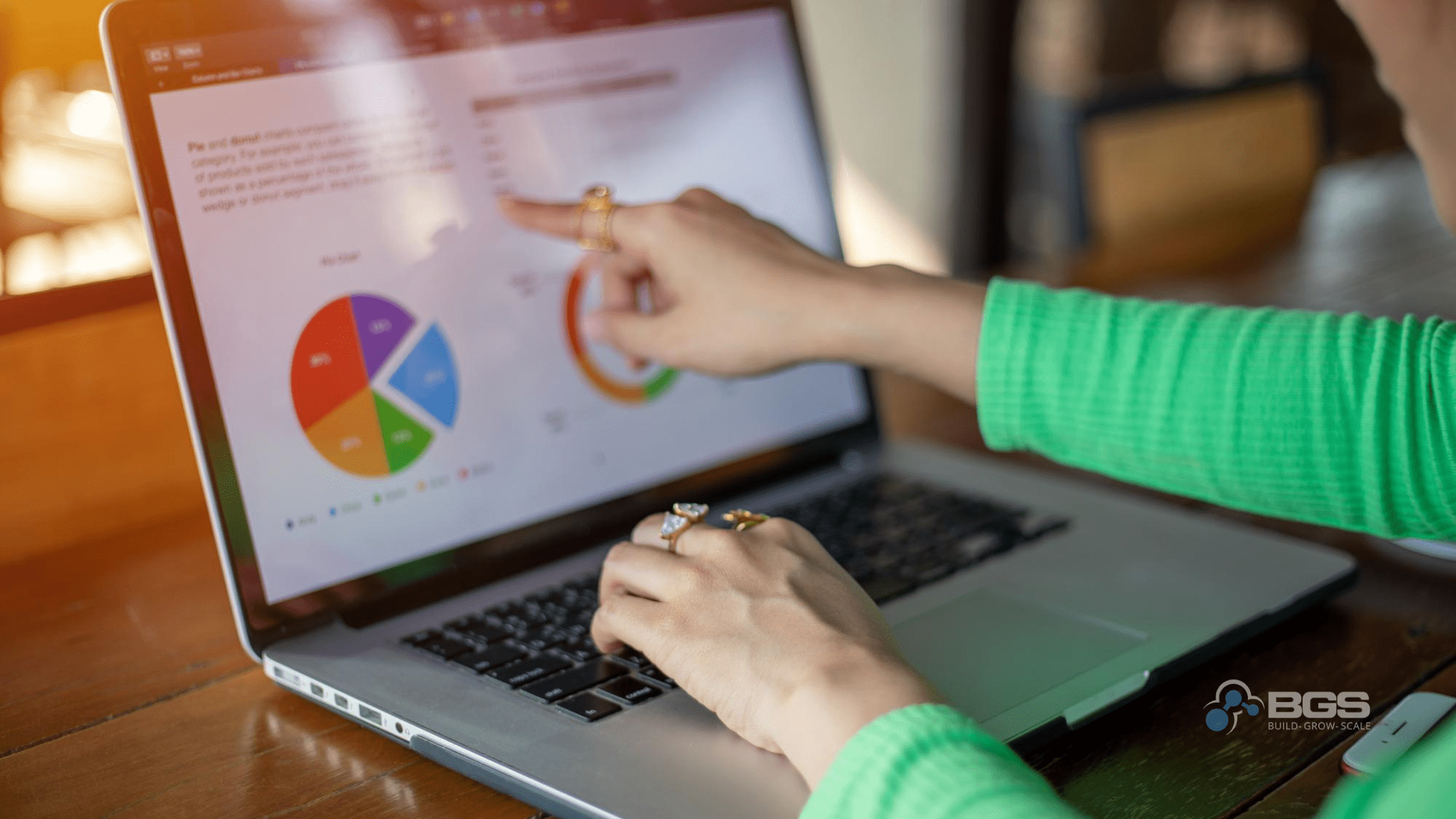
Dolly Tomas | Jun 19, 2023
Reading Time: 7 minutesIf you’ve ever wondered how you can gain more control over your website’s performance and better understand your visitors, you’re in the right place. Installing Google Analytics on your WordPress site is a powerful way to collect valuable data and insights that can help you make informed decisions about your website’s content, design, and functionality. And the best part? It’s easier than you think, even for beginners.
In this beginner’s guide, we’ll walk you through the process of creating a Google Analytics account, generating a tracking code, installing that code on your WordPress website, and verifying its accuracy. Along the way, we’ll also show you how to analyze your website’s data using the Google Analytics platform, giving you the knowledge and tools to take full control of your website’s performance and visitor experience.
So let’s dive in and get started on your journey to becoming a data-driven website owner.
Creating a Google Analytics Account
Before diving into the world of Google Analytics, you’ll need to create an account – but don’t worry, it’s easier than you think! Having a Google Analytics account will give you access to valuable insights about your WordPress website’s traffic, user behavior, and more. Gaining this knowledge will empower you to make data-driven decisions to optimize your site, giving you more control over its performance.
To create a Google Analytics account, start by visiting the Google Analytics website and signing in with your existing Google account. If you don’t have one yet, now’s the perfect time to create one. Once you’re logged in, click on the ‘Start measuring’ button, and follow the on-screen instructions to set up your account.
You’ll need to provide some basic information about your website, like its name, URL, industry category, and time zone. After filling in the details, click on the ‘Create’ button, and voila! You’ve successfully set up your Google Analytics account.
Now that you have your account set up, the next step is to connect it to your WordPress website. This will enable Google Analytics to start tracking your site’s data, giving you access to valuable insights that will help you take control of your website’s performance.
Keep in mind that the more data you collect, the better you’ll be able to understand your audience, improve your website’s user experience, and, ultimately, grow your online presence. So, let’s move on to the next step – installing Google Analytics on your WordPress site.
Generating a Tracking Code
Once you’ve created your Google Analytics account, it’s time to generate a tracking code that’ll help you monitor your website’s performance. This code will connect your WordPress website to Google Analytics, allowing you to access valuable insights about your site visitors, their behavior, and the effectiveness of your content. Don’t worry; generating and implementing this code is quite simple, even for beginners.
To generate your tracking code, sign in to your Google Analytics account and click on the ‘Admin’ button located at the bottom left corner of the page. In the ‘Property’ column (middle column), click on ‘Tracking Info’ and then select ‘Tracking Code.’
You’ll now see a unique tracking code, which usually starts with ‘UA-‘ followed by a series of numbers. This is your website’s unique Google Analytics tracking ID. Copy this code, as you’ll need it for the next step: integrating it with your WordPress site.
Integrating the tracking code with your WordPress site can be done in a few different ways, depending on your preferences and level of comfort with the code. You can use a plugin such as ‘Insert Headers and Footers’ or ‘Google Analytics Dashboard for WP,’ or you can manually add the code to your site’s header.php file.
Regardless of the method you choose, once the tracking code is properly implemented, you’ll start receiving valuable data about your website’s performance. This will help you make informed decisions and take control of your online presence.
Installing the Tracking Code on Your WordPress Website
You’ll find it’s a breeze to integrate the tracking code with your WordPress site, and with a few simple steps, you’ll unlock valuable insights into your website’s performance.
There are two primary methods to install the Google Analytics tracking code on your WordPress website: using a plugin or manually adding the code to your site’s header or footer. Both approaches are beginner-friendly, and you can choose the one that best suits your comfort level and needs.
If you prefer using a plugin, there are several reliable options available, such as MonsterInsights, Analytify, and ExactMetrics. Once you’ve installed and activated your chosen plugin, follow the on-screen prompts to connect your Google Analytics account. The plugin will automatically integrate the tracking code into your website, enabling you to access your analytics data directly from your WordPress dashboard. This method not only simplifies the installation process but also provides additional features and customization options.
For those who’d rather manually add the tracking code, start by logging into your WordPress dashboard and navigating to Appearance > Theme Editor. Locate the header.php or footer.php file, and open it for editing. Copy the Google Analytics tracking code you generated earlier, and paste it right before the closing </head> or </body> tag, respectively. Save your changes, and you’re all set!
With the tracking code installed on your WordPress website, you’ve taken a significant step toward understanding your site’s performance and making data-driven decisions to enhance user experience and grow your online presence.
Verifying Your Tracking Code
Now that you’ve got the tracking code in place, let’s make sure it’s working correctly and collecting valuable data for your website. Verifying your tracking code is an essential step to ensure that Google Analytics is accurately monitoring your site’s performance. Don’t worry; this process is straightforward and doesn’t require any technical expertise.
To verify your tracking code, head over to your Google Analytics account and click on the ‘Admin’ tab located at the bottom left corner of the page. Under the ‘Property’ column, select ‘Tracking Info’ and then click on ‘Tracking Code.’ On this page, you should see a status message indicating whether your tracking code is working properly or not.
If it says ‘Status: Active’, that means your tracking code is successfully installed and collecting data. If not, double-check the installation process and make sure the code is correctly added to your WordPress site.
Remember, it may take up to 24 hours for Google Analytics to start collecting data, so don’t be alarmed if you don’t see any immediate results. Once the data starts rolling in, you’ll have a wealth of information at your fingertips, empowering you to make informed decisions about your website’s content, design, and marketing strategies.
With Google Analytics, you’re taking control of your site’s performance and making data-driven decisions to improve user experience and grow your online presence.
Analyzing Your Website’s Data in Google Analytics
Diving into your website’s data in Google Analytics can feel like exploring a treasure trove of insights, helping you uncover valuable information about your site’s performance and user behavior. As a beginner, it’s essential to know the basics of navigating and interpreting this data to make data-driven decisions for your website’s growth.
By familiarizing yourself with the Google Analytics interface and its key reports, you can quickly gain insights that will help you optimize your site, improve user experience, and increase conversions.
Start by exploring the various reports available in the left-hand sidebar of the Google Analytics dashboard. These reports are grouped into categories like Realtime, Audience, Acquisition, Behavior, and Conversions.
The Realtime report shows you what’s happening on your site right now, while the Audience report provides data on your site’s visitors, such as their demographics, interests, and location. Acquisition gives you insights into where your website traffic is coming from, be it organic search, social media, or other sources.
The Behavior report focuses on how users engage with your site, including page views, bounce rates, and the average time spent on each page. Finally, the Conversions report helps you track your site’s goals and eCommerce transactions, allowing you to measure the success of your marketing efforts.
As you become more comfortable with Google Analytics, you can customize and set up goals, segments, and filters to focus on specific areas of your site or user behavior. You can even create custom dashboards and automated reports to have the most important data at your fingertips.
Remember, the key to effectively analyzing your website’s data in Google Analytics is to regularly review and interpret this information, enabling you to make informed decisions and adjustments to your site’s content and marketing strategies. Armed with these insights, you’ll be well on your way to optimizing your WordPress site for success.
Frequently Asked Questions
Does installing Google Analytics on my WordPress site impact its loading speed or performance?
Installing Google Analytics on your WordPress site won’t significantly impact its loading speed or performance. It’s a lightweight script that loads asynchronously, letting you track visitors without compromising your site’s efficiency.
Are there any limitations or restrictions when using Google Analytics on a free WordPress.com account?
Yes, there are limitations with a free WordPress.com account. You can’t install Google Analytics directly, as it requires a Business plan or higher. However, you can still access basic stats through the WordPress dashboard.
Can I integrate Google Analytics with other marketing tools and plugins on my WordPress site?
Absolutely! You can integrate Google Analytics with various marketing tools and plugins on your WordPress site, giving you greater control and insights into your audience’s behavior and optimizing your marketing efforts.
How can I ensure my Google Analytics data is compliant with data privacy regulations like GDPR and CCPA?
To ensure your Google Analytics data complies with GDPR and CCPA, configure your settings to anonymize IP addresses, disable data sharing, and respect user consent. Always stay updated on privacy regulations to maintain compliance.
Can I track multiple WordPress sites under one Google Analytics account, and how can I separate or compare the data?
Yes, you can track multiple WordPress sites under one Google Analytics account. To separate or compare data, create different “Views” or “Properties” for each site. This gives you control over individual site analytics.
Conclusion
In conclusion, installing Google Analytics on your WordPress website is a breeze. By following the steps outlined above, you’ll be able to gain valuable insights into your website’s performance and visitor behavior.
This data will help you make informed decisions about your site’s content and design, ultimately boosting your online presence. Don’t hesitate to dive into Google Analytics and explore its features.
Remember, knowledge is power, and this tool will equip you with the right information to grow your website and achieve your goals.